Berikut info yang saya kutip dari http://www.debian.org/intro/about
Wah.. berarti Debian itu gabungan nama dari suami istri, keren yaa! Oke sesuai dengan judul tulisan, kita akan meng-install Debian versi 5 dengan menggunakan Virtual Machine. Berikut caranya :Debian was begun in August 1993 by Ian Murdock, as a new distribution which would be made openly, in the spirit of Linux and GNU. Debian was meant to be carefully and conscientiously put together, and to be maintained and supported with similar care. It started as a small, tightly-knit group of Free Software hackers, and gradually grew to become a large, well-organized community of developers and users. See the detailed history.
Since many people have asked, Debian is pronounced /ˈde.bi.ən/. It comes from the names of the creator of Debian, Ian Murdock, and his wife, Debra.
1. Jalankan virtual machine-nya, kalo saya menggunakan vmware player. Pilih Create a New Virtual Machine.
2. Karena kita akan menggunakan file .iso debian, pilih Use ISO image lalu klik Browse untuk mencari dimana lokasi file tersebut.
3. Sudah ketemu? Kalo sudah, klik Open.
4. File .iso tadi terdeteksi secara otomatis, terlihat dari "Debian 5 detected". Kemudian klik Next.
5. Karena file .iso tadi terdeteksi otomatis, langsung klik Next.
6. Klik Next.
7. Disk size, kita pakai rekomendasi yaitu sebesar 20 GB. Pilih Split virtual disk into multiple files lalu Next.
8. Sebelum, meng-klik Finish, ubah Network Adapter terlebih dulu. Ubah dari NAT menjadi Host Only, klik Customize Hardware.
Setelah di klik Close, vmware langsung "membaca" file .iso debian tadi.
9. Pilih Install, kemudian enter.
10. Bahasa yang kita gunakan adalah English.
11. Pilih negara, Indonesia. Kita cinta Indonesia bukan we love Indonesia ya.
12. Keyboard Layout, kita pilih American English.
13. Continue without a default route?, kita pilih No.
Kemudian pilih Do not configure the network at this time.
14. Hostname, ini penting untuk konfigurasi server nantinya. Pilih nama yang simpel dan mudah diingat, kalo hostname saya debian.
15. Time zone, sesuaikan dengan tempat tinggal.
16. Partitioning method, pilih Guided - use entire disk.
Langsung di-enter.
Partitioning scheme, pilih All files in one partition (recommended for new users).
Setelah itu, Finish partitioning and write changes to disk.
Write the changes to disks? pilih Yes.
Proses berlangsung.
17. Ketik password untuk root, root merupakan user tertinggi pada os Linux. Kalo di Windows disebut administrator.
Ketik ulang password untuk verifikasi.
18. Buat user baru.
Ketik username akun.
Ketik password untuk user.
Ketik ulang password untuk verifikasi.
19. Scan another CD or DVD, pilih No.
20. Participate in the package survey, pilih No.
21. Kita akan menggunakan debian berbasis CLI alias berbasis teks, untuk itu hilangkan tanda (*) pada Desktop environment dengan menekan tombol spasi.
Kemudian Continue.
22. Proses install software berlangsung.
23. GRUB, GRand Unified Boot Loader merupakan program bawaan OS Linux yang akan berjalan pada saat komputer booting dan berfungsi untuk memilih OS pada komputer bila terdapat lebih dari satu OS. Bila hanya terdapat satu OS(Linux), program tersebut akan menampilkan pilihan untuk masuk OS dengan safe mode(contoh:ubuntu) atau single-user(contoh:debian).
Pilih Yes.
24. Kemudian Continue. Setelah selesai, debian akan me-reboot.
25. Setelah reboot dan proses booting, GRUB mulai berjalan. Pilih yang pertama.
26. Debian telah terinstall.
Untuk login, ketik root dan password.
Saat mengetik password, tidak terlihat hasil ketikannya. Tetap lanjutkan ketik, pastikan password benar kemudian enter.

















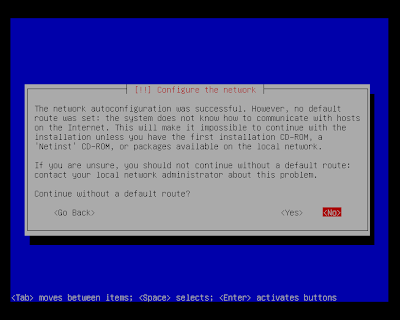



























Tidak ada komentar:
Posting Komentar